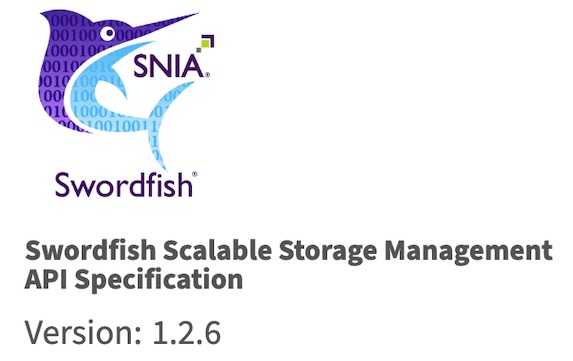Heute gibt es mal wieder einen Artikel zum Thema Android. Genauer gesagt geht es darum, wie ihr Ubuntu (Linux) parallel zu Android auf eurem Smartphone oder Tablet laufen lassen könnt. Darüber hatte ich auch bereits schon einmal gebloggt.
Heute gibt es mal wieder einen Artikel zum Thema Android. Genauer gesagt geht es darum, wie ihr Ubuntu (Linux) parallel zu Android auf eurem Smartphone oder Tablet laufen lassen könnt. Darüber hatte ich auch bereits schon einmal gebloggt.
Heute jedoch möchte ich das ganze Mal Schritt-für-Schritt (anhand einer etwas anderen Methode) erklären.
Der Titel dieses Artikels ist genau genommen auch nicht ganz korrekt, denn wir werden das Ubuntu nicht installieren, sondern in einer Form von Livesystem laufen lassen – doch kommen wir zur Sache. Ich nutze für das Vorhaben mein Galaxy S2. Ob es auch mit anderen Smartphones klappt, konnte ich nicht testen, würde mich aber über Kommentare eurerseits freuen, falls ihr es ausprobiert.
Für unser Vorhaben benötigen wir folgende Dinge/Voraussetzungen:
- Android basiertes Smartphone mit Root
- Android Terminal Emulator (kostenlos im Market erhältlich)
- android-vnc-viewer (kostenlos im Market erhältlich)
- Angepasstes Ubuntu Image
- Shell-Script zum Starten
Die beiden Apps findet ihr im Market in Google Play oder ihr klickt einfach auf die Namen der Apps in der obigen Liste. Das Shell-Script und das Ubuntu Image könnt ihr entweder von Google Docs herunterladen oder direkt von meinem Server.
Download von Google Docs
- ubuntu.part1.rar (900 MB)
- ubuntu.part2.rar (572 MB)
Download von www.code-bude.net
- ubuntu.part1.rar (900 MB)
- ubuntu.part2.rar (572 MB)
Wenn ihr alles heruntergeladen habt, entpackt die beiden .rar-Archive und dann kann es auch schon losgehen.

Kopiert die beiden Dateien aus dem Archiv (ubuntu.img und ubuntu.sh) auf euer Galaxy S2. Ich habe dafür einen Ordner namens “ubuntu” auf der SD-Karte angelegt. Grundsätzlich seid ihr aber frei in der Wahl des Ordners/des Ordnernamens. Nur drauf aufs Smartphone müssen die beiden Dateien.
Wenn ihr fertig mit kopieren seid, öffnet ihr den Terminal Emulator und gebt folgende Befehle ein.
su cd /sdcard/external_sd/ubuntu/ sh ubuntu.sh
 Für alle, denen jetzt ein großes Fragezeichen über dem Kopf schwirrt, erkläre ich kurz die Befehle. Mit dem Befehl “su” holen wir uns die Systemadministrationsrechte. Mit “cd” wechseln wir in den Ordner, den wir hinter “cd” angeben. Wenn ihr einen anderen Pfad für die beiden Dateien aus dem Archiv gewählt habt, dann müsst ihr natürlich euren Pfad an dieser Stelle angeben. Mit “sh” führen wir anschließend das Shell-Script “ubuntu.sh” aus.
Für alle, denen jetzt ein großes Fragezeichen über dem Kopf schwirrt, erkläre ich kurz die Befehle. Mit dem Befehl “su” holen wir uns die Systemadministrationsrechte. Mit “cd” wechseln wir in den Ordner, den wir hinter “cd” angeben. Wenn ihr einen anderen Pfad für die beiden Dateien aus dem Archiv gewählt habt, dann müsst ihr natürlich euren Pfad an dieser Stelle angeben. Mit “sh” führen wir anschließend das Shell-Script “ubuntu.sh” aus.
Und weiter geht’s. Nachdem ihr die drei Befehle eingetippt habt, startet Ubuntu schon. Um nun auch noch etwas zu sehen, benötigen wir den android-vnc-viewer. Minimiert (nicht schließen) nun also den Terminal Emulator und öffnet den VNC Viewer.
Gebt folgende Daten an:
Password: ubuntu
Address: 127.0.0.1
Port: 5900
Color Format: 24 Bit
Wenn ihr nun auf Connect klickt, seid ihr schon fertig. Ihr könnt euch nun nach belieben in Ubuntu austoben. Wenn ihr den ganzen Spuk wieder beenden wollt, fahrt Ubuntu über dessen Startmenü (Shutdown) herunter, disconnected danach den VNC Viewer (Android Menütaste -> Disconnect) und öffnet zum Schluss wieder den Terminal Emulator und schließt das Terminalfenster (Android Menütaste -> Fenster schließen).
Wem das Ganze nun zu schnell ging, der kann sich auch einfach eines der beiden Videos anschauen, die ich von dem ganzen Prozedere gemacht habe.
http://www.youtube.com/watch?v=tEvapK6L6f0
http://www.youtube.com/watch?v=udc7aLd9Ig4
Ich hoffe, ihr hattet viel Spaß beim Lesen und Video schauen. Wenn ihr Fragen oder Tipps habt, schreibt mir einfach einen Kommentar.
Zum Abschluss, wo ich schon mal die ganzen Galaxy S2 Nutzer hier habe, würde mich interessieren, ob ihr so eine Galaxy S2 Tasche habt, also ein Flipcase, ein Silicon-Case oder eher gar keine Tasche benutzt? Mein S2 ist mittlerweile auch schon über ein Jahr alt, aber irgendwie ist es mir immer noch zu schade, es ohne Tasche zu benutzen. Wie sieht das bei euch aus?
Viele Grüße,
Raffi